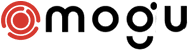Omniscript integration in Vlocity Quote Document Templates
To use Omniscript integration in Vlocity Quote Document Templates, you can follow these detailed steps:
1. Create an Omniscript:
- Log in to your Salesforce org.
- Navigate to the "App Launcher" and search for "Omniscript Builder."
- Click on "Omniscript Builder" to open the Omniscript Builder interface.
- Create a new Omniscript by clicking on "New Omniscript" or edit an existing Omniscript.
- Design your Omniscript by adding the necessary steps, fields, and logic required for your use case.
- Make sure to include any data fields that you want to integrate into your Vlocity Quote Document Template.
2. Create a Vlocity Quote Document Template:
- In Salesforce, go to the "App Launcher" and search for "Vlocity Quote Document Templates."
- Click on "Vlocity Quote Document Templates" to open the template management interface.
- Create a new template or edit an existing one.
- Design your template layout, including headers, footers, tables, and text sections.
- Determine where you want to include the Omniscript integration.
3. Configure Omniscript Integration in the Vlocity Quote Document Template:
- Locate the section or field in the template where you want to include the Omniscript integration.
- Edit that section or field and insert a merge field using double curly braces, like `{{ }}`.
- Inside the merge field, enter the following syntax: `{{omniscript:<Omniscript_API_Name>.currentStep.fieldName}}`.
- Replace `<Omniscript_API_Name>` with the actual API name of your Omniscript.
- Replace `fieldName` with the API name of the field or variable in the Omniscript that you want to include in the template.
- Save the changes to the template.
4. Generate a Quote Document:
- Go to the Quote record in Salesforce.
- Click on the "Generate Document" button or the appropriate action that triggers the generation of the document using the Vlocity Quote Document Template.
- Select the desired template from the list.
- Proceed with the document generation process.
- The Omniscript integration will populate the corresponding field or variable value from the Omniscript into the designated section of the generated document.
5. Review and Customize the Output:
- Once the document generation process is complete, review the generated document.
- If necessary, make further adjustments to the template layout or Omniscript logic to achieve the desired output.
- Repeat the generation process as needed until you are satisfied with the results.
By following these steps, you can successfully integrate an Omniscript into a Vlocity Quote Document Template, allowing you to dynamically populate specific sections of the template with data captured during the Omniscript interaction.
+91 9177719594
1. Create an Omniscript:
- Log in to your Salesforce org.
- Navigate to the "App Launcher" and search for "Omniscript Builder."
- Click on "Omniscript Builder" to open the Omniscript Builder interface.
- Create a new Omniscript by clicking on "New Omniscript" or edit an existing Omniscript.
- Design your Omniscript by adding the necessary steps, fields, and logic required for your use case.
- Make sure to include any data fields that you want to integrate into your Vlocity Quote Document Template.
2. Create a Vlocity Quote Document Template:
- In Salesforce, go to the "App Launcher" and search for "Vlocity Quote Document Templates."
- Click on "Vlocity Quote Document Templates" to open the template management interface.
- Create a new template or edit an existing one.
- Design your template layout, including headers, footers, tables, and text sections.
- Determine where you want to include the Omniscript integration.
3. Configure Omniscript Integration in the Vlocity Quote Document Template:
- Locate the section or field in the template where you want to include the Omniscript integration.
- Edit that section or field and insert a merge field using double curly braces, like `{{ }}`.
- Inside the merge field, enter the following syntax: `{{omniscript:<Omniscript_API_Name>.currentStep.fieldName}}`.
- Replace `<Omniscript_API_Name>` with the actual API name of your Omniscript.
- Replace `fieldName` with the API name of the field or variable in the Omniscript that you want to include in the template.
- Save the changes to the template.
4. Generate a Quote Document:
- Go to the Quote record in Salesforce.
- Click on the "Generate Document" button or the appropriate action that triggers the generation of the document using the Vlocity Quote Document Template.
- Select the desired template from the list.
- Proceed with the document generation process.
- The Omniscript integration will populate the corresponding field or variable value from the Omniscript into the designated section of the generated document.
5. Review and Customize the Output:
- Once the document generation process is complete, review the generated document.
- If necessary, make further adjustments to the template layout or Omniscript logic to achieve the desired output.
- Repeat the generation process as needed until you are satisfied with the results.
By following these steps, you can successfully integrate an Omniscript into a Vlocity Quote Document Template, allowing you to dynamically populate specific sections of the template with data captured during the Omniscript interaction.
Best regards
RajendarCertified Salesforce Platform Developer I
Omniscript integration in Vlocity Quote Document Templates
![Omniscript integration in Vlocity Quote Document Templates]() Reviewed by Rajendar Bommidi
on
June 21, 2023
Rating: 5
Reviewed by Rajendar Bommidi
on
June 21, 2023
Rating: 5